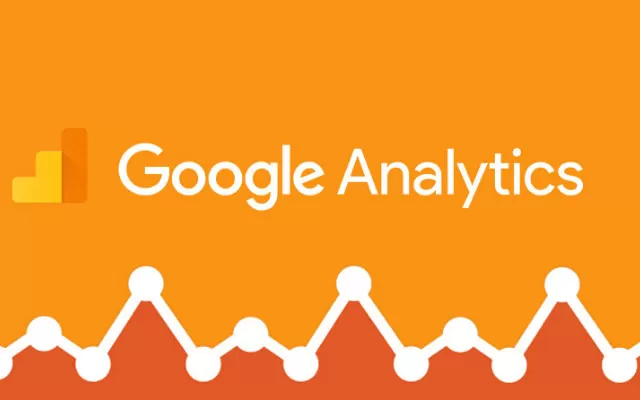And the good news is that you can replicate this method in your Google Analytics account!
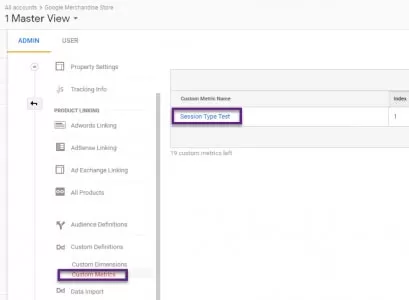
Table of Contents
- Introduction to Custom Metrics
- Measurement plan
- Activity Monitoring App
- Solution Specific Metrics
- From Custom Metrics to Calculated Metrics
- Creating Custom Reports
- Analysis and Optimization
- Conclusion and Reflections
Introduction to Custom Metrics
- Hit-level custom metrics: associated with all hit-level dimensions to which it is sent.
- Custom measurements at product level: only associated with the product to which it is sent. If you want to take advantage of this feature, you need to have an advanced e-commerce system.
Measurement plan
Before you consider taking advantage of any Google Analytics feature, you should clarify your measurement plan and goals.
You can evaluate any organization from a strategic and tactical perspective. This is also how the measurement plan works.
(Strategic) Business Objectives> Goals> Objectives> KPIs> Targets> Segments (Tactical)
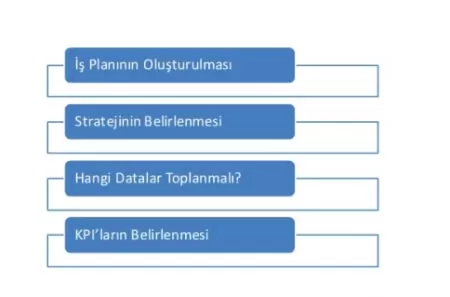
Activity Monitoring App
- When it appears modal, as a non-interactive event.
- When someone successfully submits the form, as an interactive event.
- Set a non-interactive event for the “modal view” (to avoid messing with your bounce rate statistics
- Use the “Modal version” event tag or other properties that are important to you.
- As always, make sure you use the appropriate naming conventions for your GTM installation.
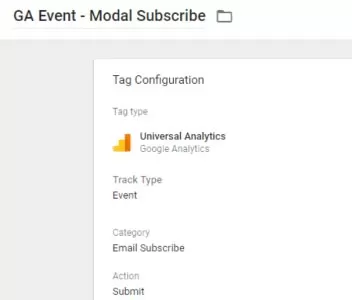
Event Monitoring Data
- Setting “Event Category” as primary and “Event Action” as secondary.
- Apply a table filter to both the dimensions and the required values.
Event Monitoring
Also, it is very difficult to match activity tracking statistics across every dimension in Google Analytics, and this is something we already want to optimize the model in many different ways.
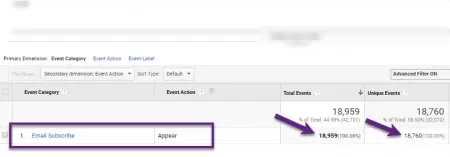
Solution Specific Metrics
- In GA 360 you can set 200 custom measurements per feature. Custom measurements are applied in a similar way to Custom Dimensions.
- Planning
- Configuration
- Application
- Processing
1- Planning
- A special metric that increases one by one with each manifestation of Modal.
- Custom metric method that increments once every time the user submits the Modal registration form.
2. Configuration
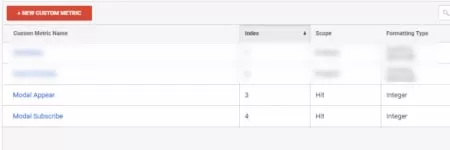
- Name according to naming conventions to ensure that everyone can easily recognize and use custom metrics.
- Special metrics measure accurately.
- The format type is an integer.
- The index fields used need to be linked to actual practice.
- If necessary, specify a minimum and/or maximum value. We will then set a fixed custom measurement value so that this is not necessary.
Example:
“You can set minimum and maximum values that determine whether Analytics processes this metric and includes it in your reports. This can help prevent accidentally summing large or small values and affecting your reporting. If we don’t want our range to exceed 1, we can set the minimum to 0 and the maximum to 2. ”
3.Application
Here you can see how and where you need to change the labels.
Special Metric - Modal View
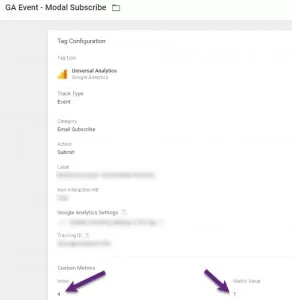
Custom Metric - Modal Subscription
- Match the index number with the configuration in Google Analytics.
- Add a fixed value of “1” to ensure that a metric increment with each value/event is sent to Google Analytics.
4. Processing
In Google Analytics, custom metrics can take up to 24 hours to reflect.
There are several ways to check, the one created in the table below is a quick and custom report.
- You can add custom metrics to any custom report (making it incredibly powerful).
- You can divide into one or more predefined and/or custom sized sections.
- Numbers on Modal Aspect (1% of difference <):
- 18,922 = Modal View custom metric.
- 18,959 = Modal View total events.
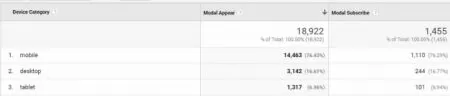
From Custom Metrics to Calculated Metrics
The feature of calculated metrics is that they are very powerful as they allow you to create KPIs (not core metrics) that best fit your business goals.
“Calculated Metrics are calculated from existing metrics, perform closer analysis, and are user-defined metrics that allow for more action without leaving the product.”
The available metrics belong to predefined (or default) metrics, but custom metrics can also be set!
You can see the screenshot below, this is quite easy to set up. As soon as you start typing in the “Formula” field, you will receive suggestions for the “Formula”.
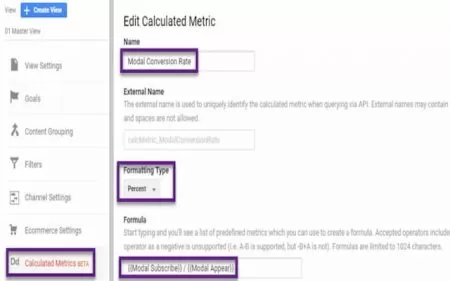
If you want to learn more about this feature, also read my previous post on calculated metrics. You can define five calculated measurements for each view.
Creating Custom Reports
You can use this new data to create various reports inside and outside Google Analytics.
A few suggestions:
- Create custom reports in Google Analytics and share them with your team members.
- Use these new metrics in dashboards in Google Data Studio.
- Move your data to Google Sheets for advanced data analysis.
Here you can see that all metrics are available:
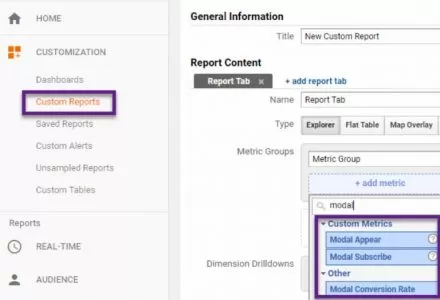
Analysis and Optimization
“What is it that you are trying to solve or improve?”
“You believe that the Modal Conversion Rate in Europe has been falling since the start of the GDP. You would like to analyze Modal Efficiency more on a country-by-country basis. “
Metrics
- Modal View (custom metric)
- Persistent Subscribers (custom metric)
- Permanent Conversion Rate (calculated metric)
Dimensions
- Continent
- Country (accessible by drilling down from general)
Filter
- Continent = Europe
Custom Report Setup
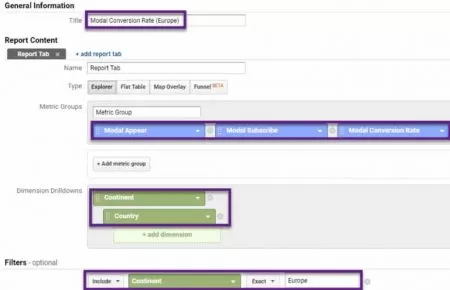
Special Report Data
- The Modal Conversion Rate metric comes out as 11/202 = 0.0545 (!).
- You need to have enough data before and after May 25th to make a good analysis.
- Create a Google Analytics segment to include only EU countries affected by GDPR.
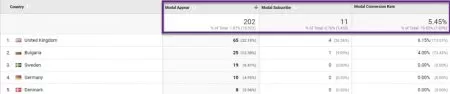
Conclusion and Reflections
- Best practice is to create custom metrics for the most important interactions and activities on your website.
- Then, for optimization purposes, you can cut them into sections with your most important dimensions.
- Use them to set up A/B tests and analyze them in Google Analytics or create horizontal pyramids.
If you haven’t started yet, start taking special measurements now. And don’t forget to share with us if it helped you to improve your KPIs properly!